创建虚拟机
1. 打开Hyper-V管理器,这里选择快速创建,点击它。
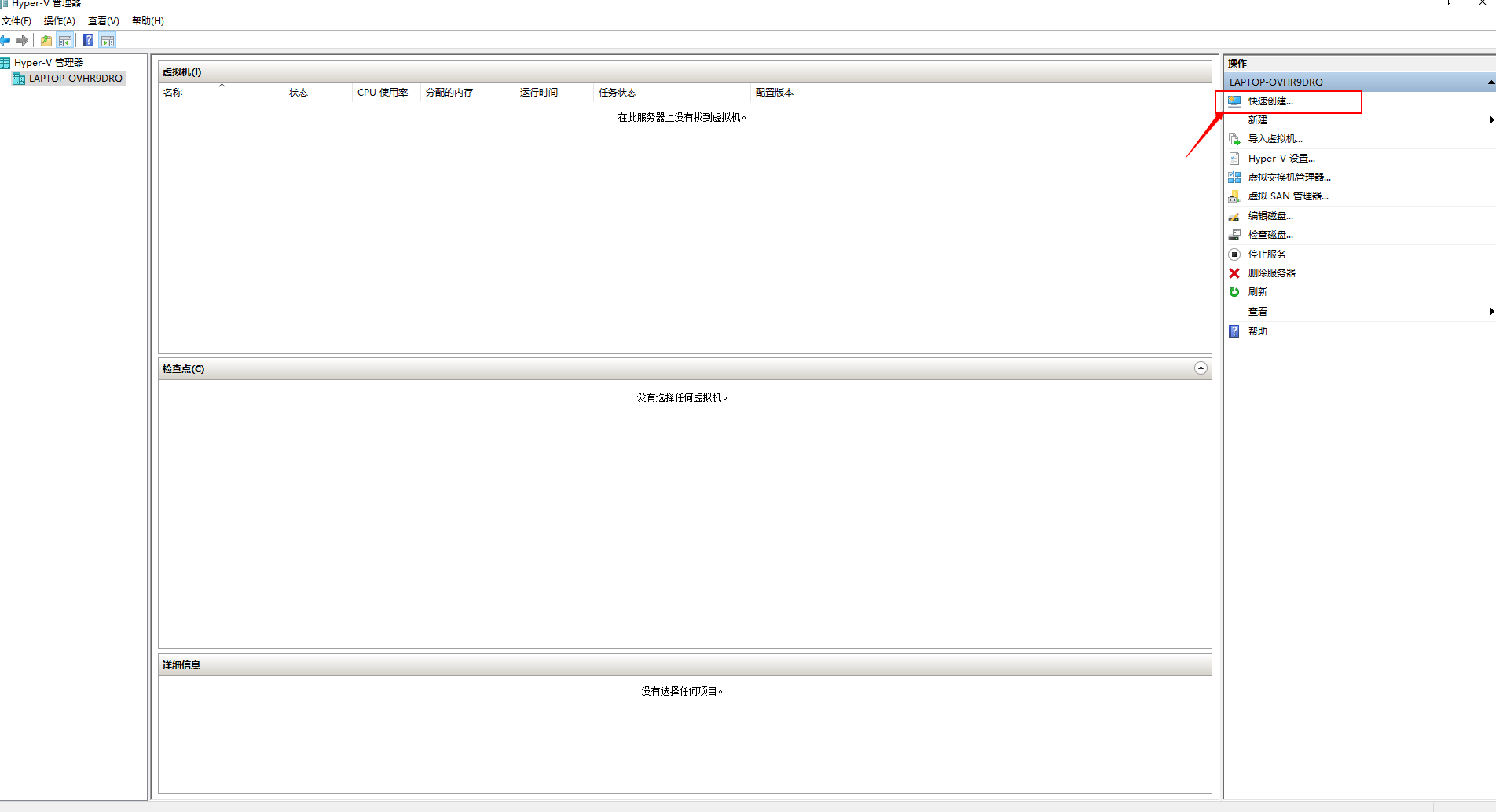
2. 这里建议选择左边的系统,并点击创建虚拟机。
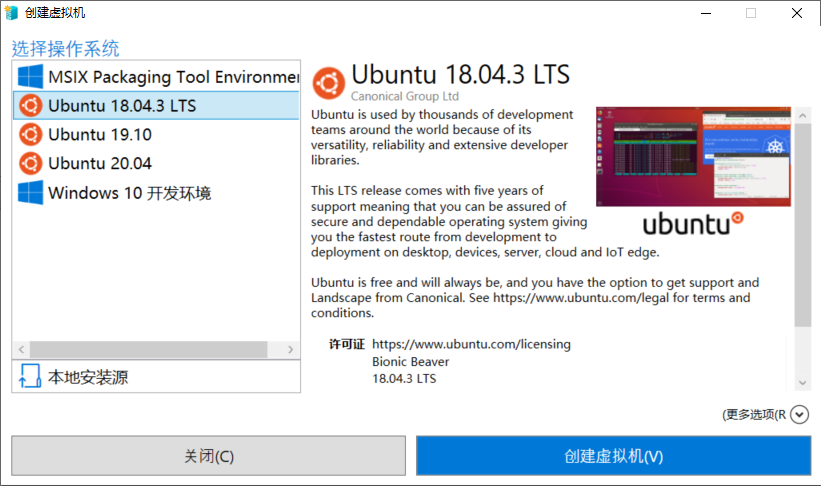
3.开始下载镜像并创建虚拟机
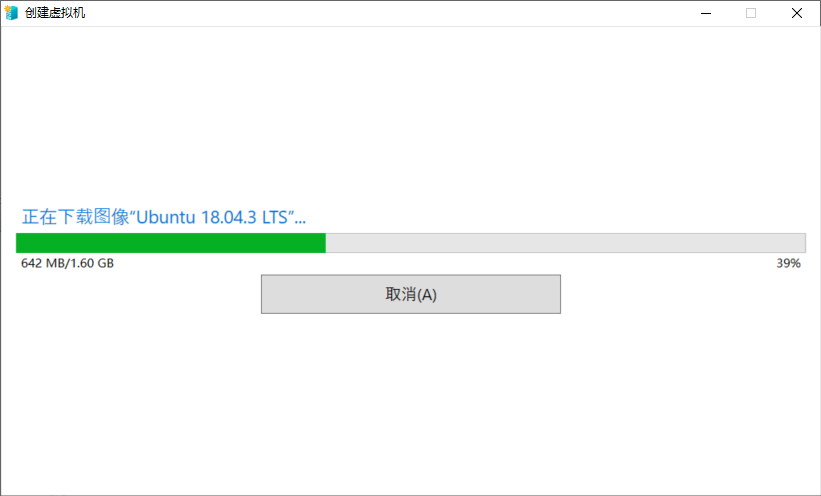
4. 虚拟机创建好后,点击连接虚拟机,然后会转到下面这个界面,点击启动(关机后启动也这么操作)
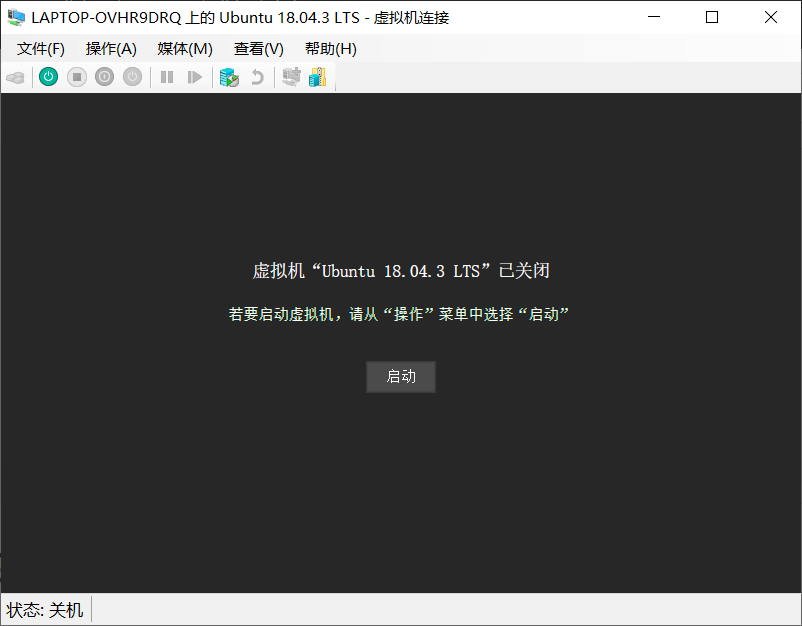
5. 启动后就是Ubuntu 第一次启动的初始化设置,选择相关设置,然后点击继续(Next)。
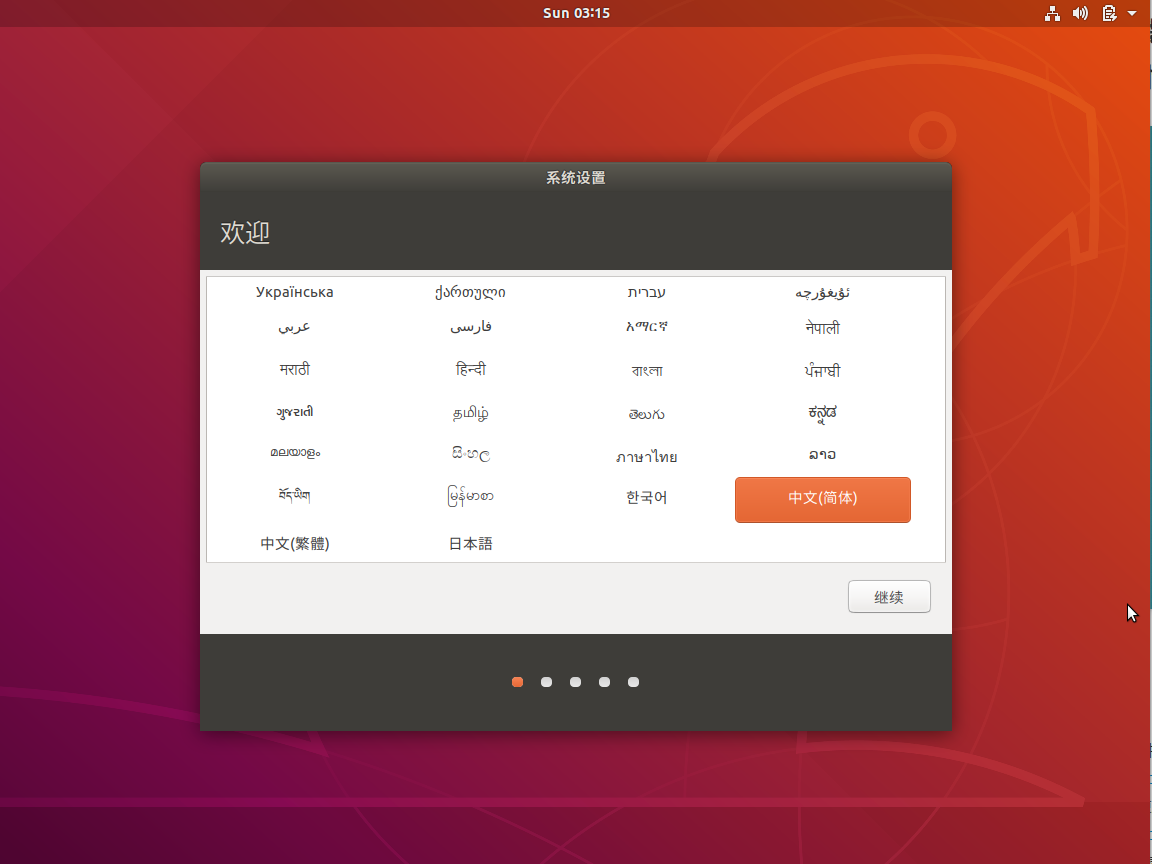
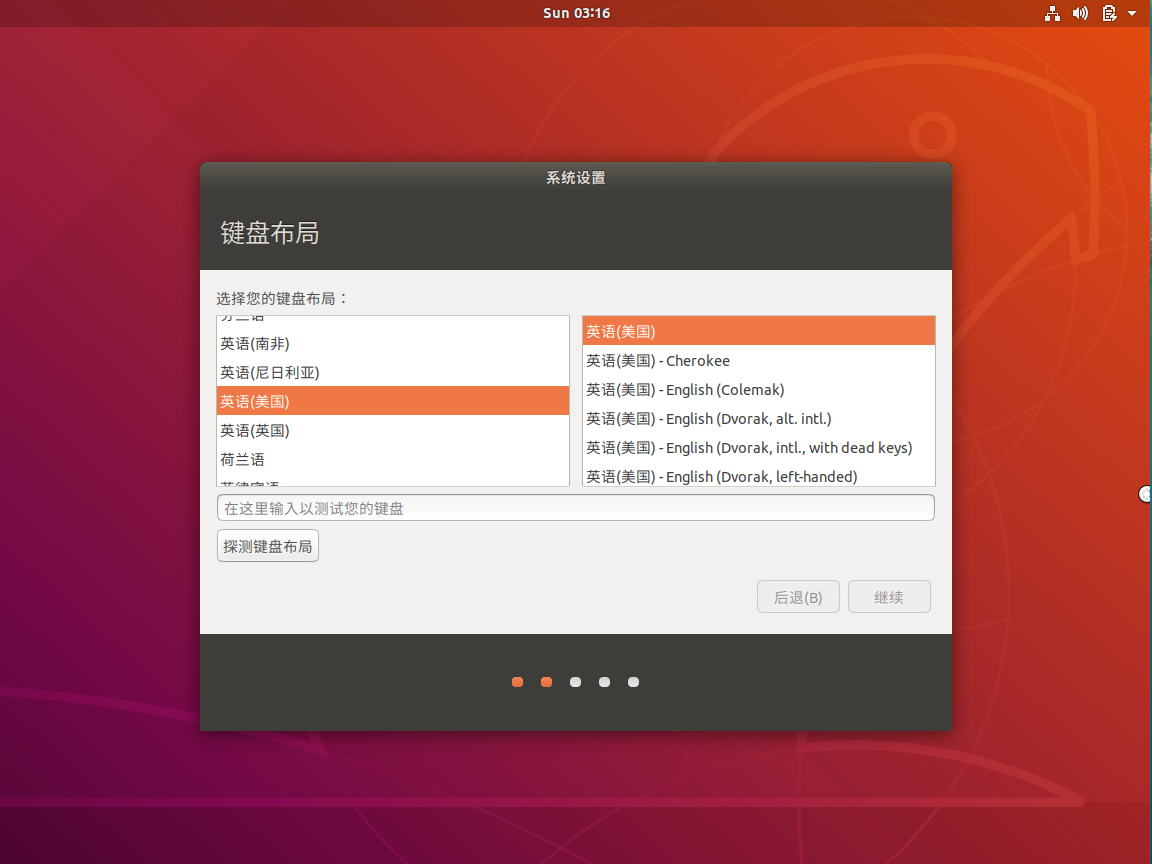
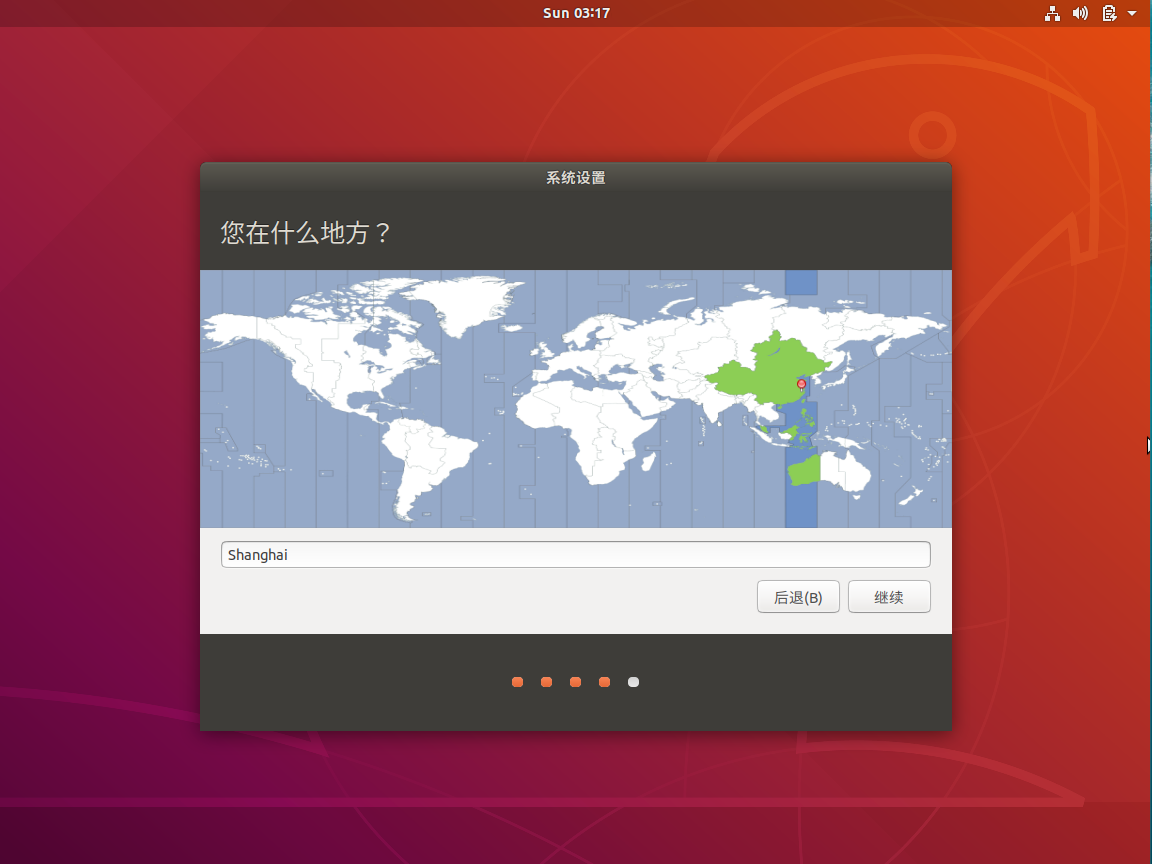
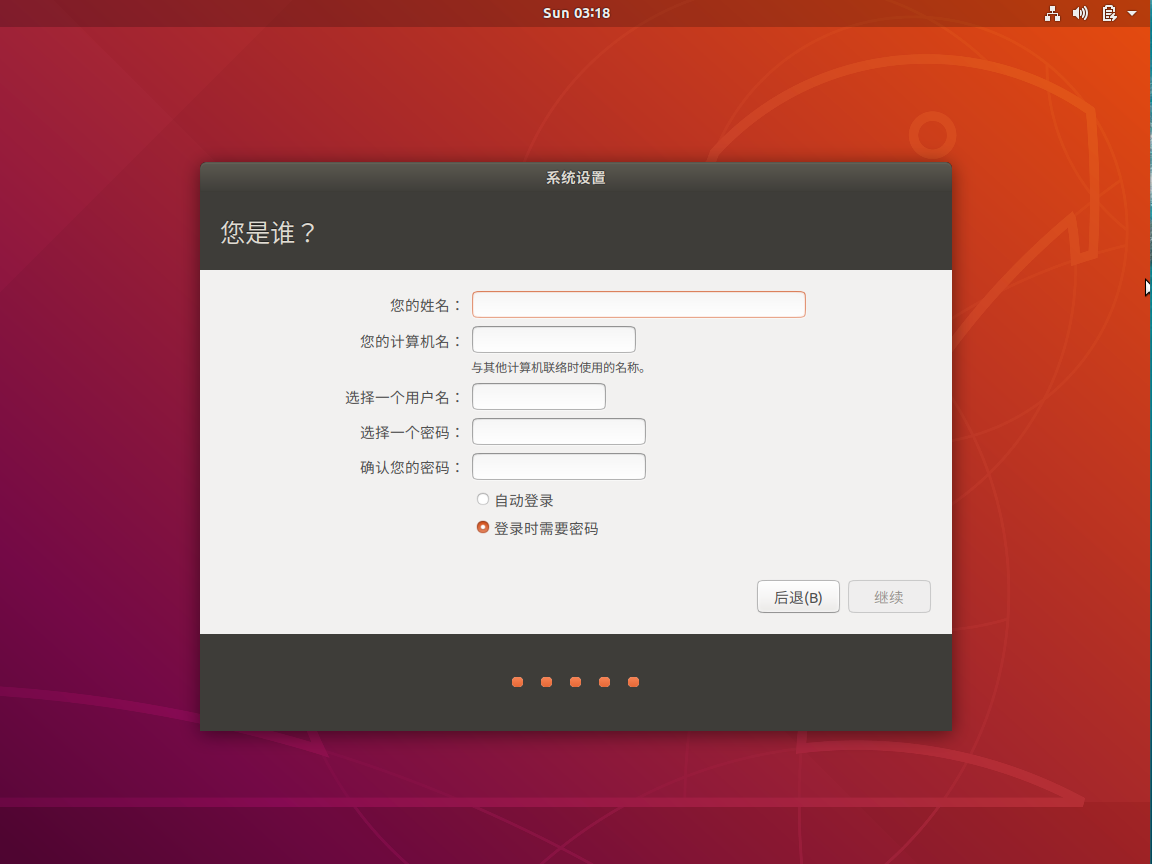
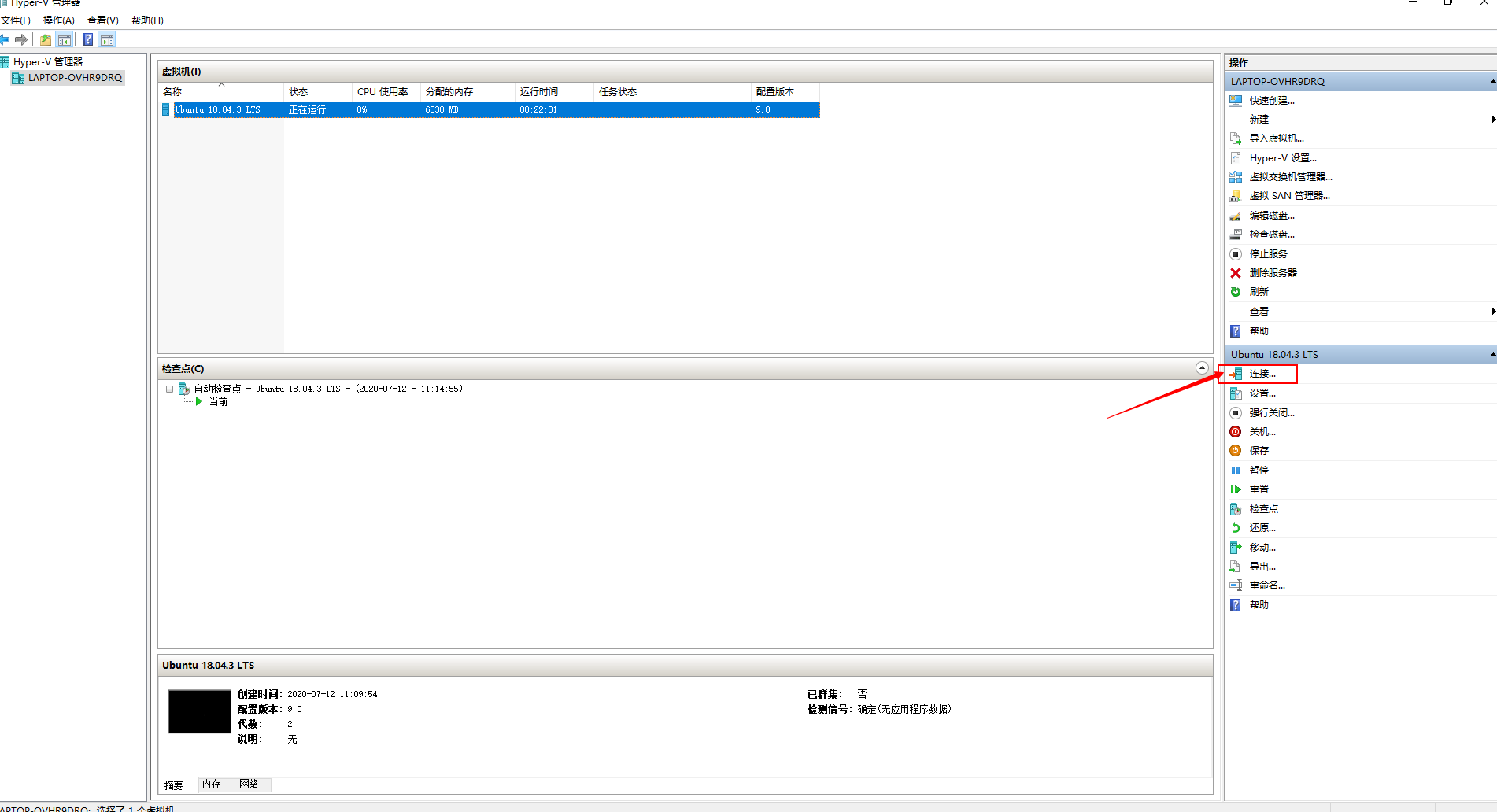
6. 配置完成后,选择连接(这是启动后连接)。
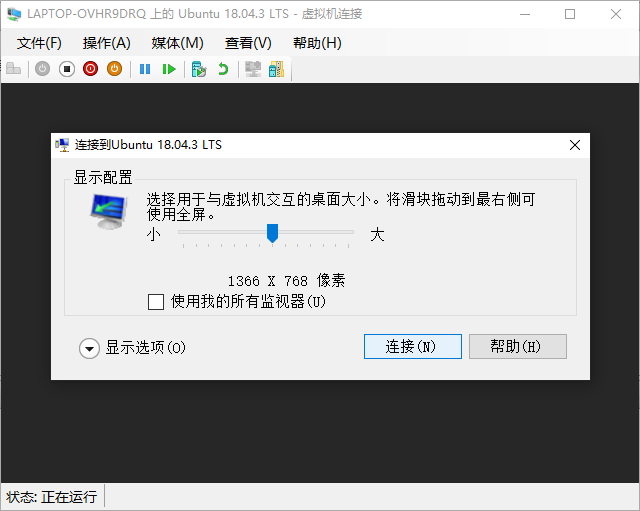
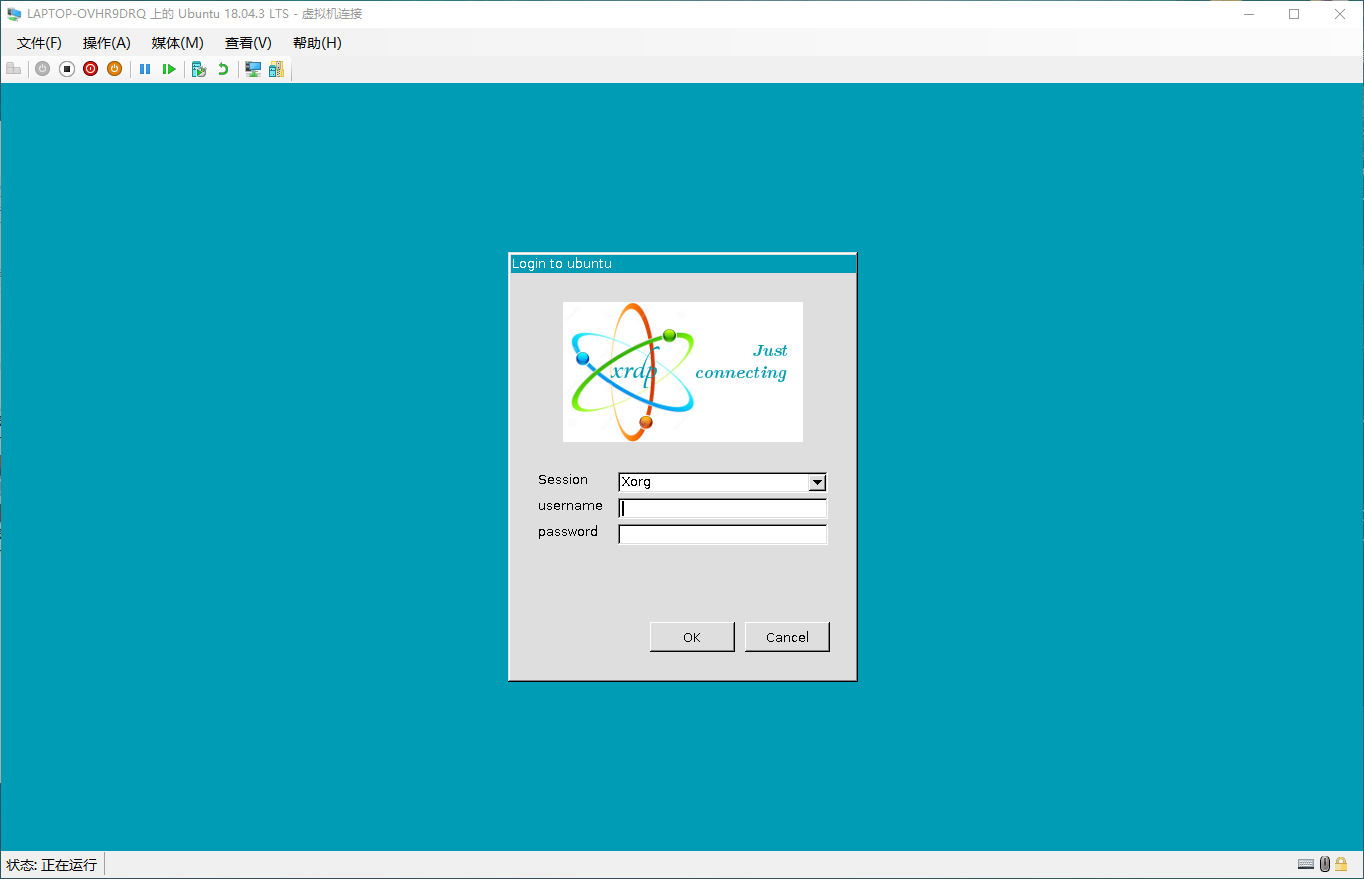
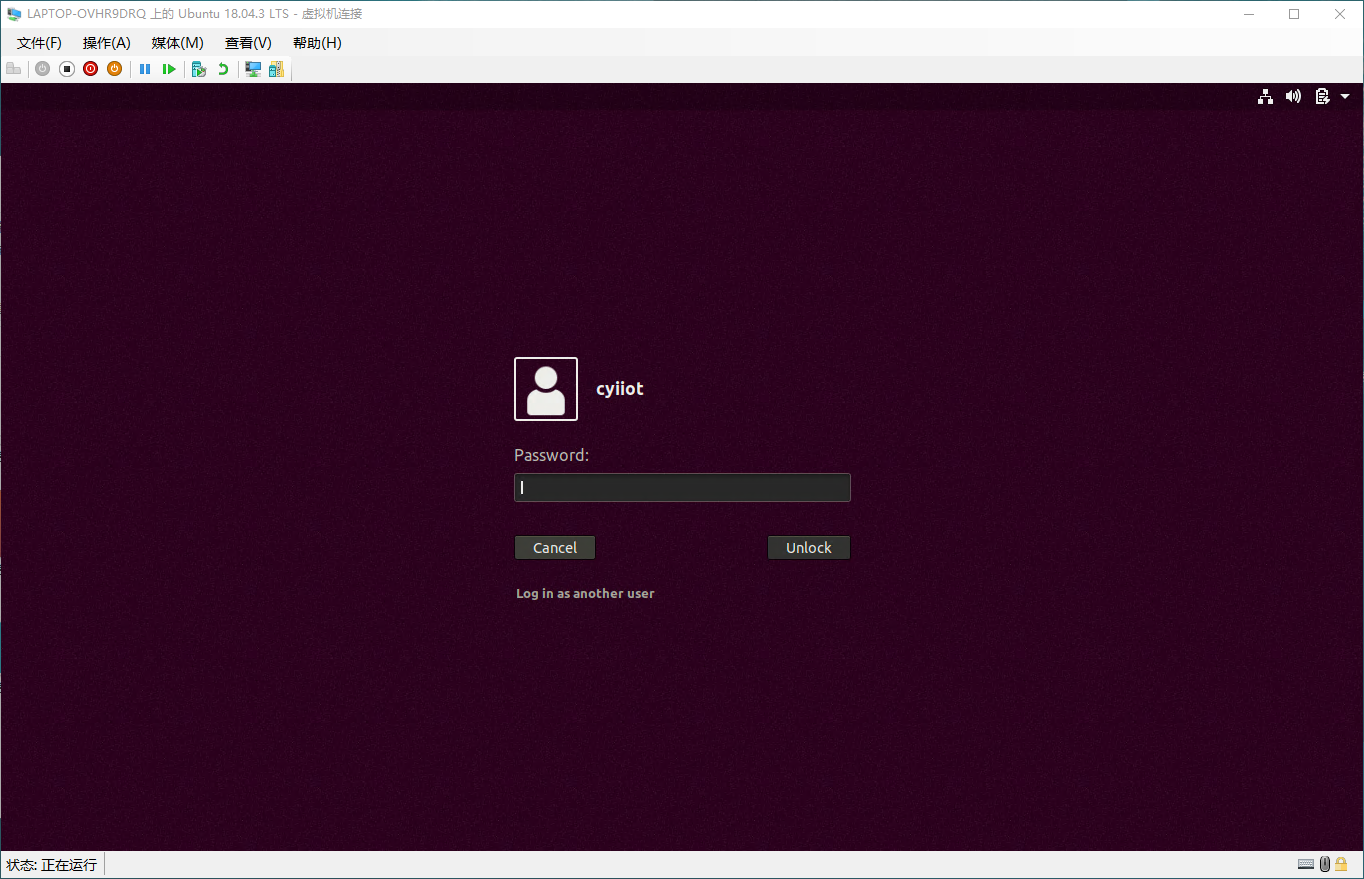
设置静态IP
命令行
Ubuntu 18.04之后 采用netplan作为网络配置管理,不需要重启系统
# 第一步
sudo vim /etc/netplan/50-cloud-init.yaml
# 第二步
network:
version: 2
renderer: networkd
ethernets:
ens33: #配置的网卡名称
dhcp4: no #dhcp4关闭
dhcp6: no #dhcp6关闭
addresses: [172.26.39.156/24] #设置本机IP及掩码
gateway4: 172.26.39.1 #设置网关
nameservers:
addresses: [172.26.39.1, 8.8.8.8,宿主机的DNS] #设置DNS,或宿主机的DNS
# 第三步
sudo netplan apply
DNS配置
宿主机的DNS,网关等。最好是宿主机的DNS
注意点
- 1.以上配置文件共11行,其中第2,3,6,7四行可以不写,测试过没有这四行,网络也能工作正常,第5行的ens33为虚拟网卡,可以使用ifconfig -a查看本机的网卡。
- 2.配置文件里在冒号:号出现的后面一定要空一格,不空格则在运行netplan apply时提示出错。
- 3.关键之关键是看清配置总共分为五个层次,逐层向后至少空一格,
第一层-network:
第二层-- ethernets:
第三层--- ens33:
第四层----addresses: [172.26.39.156/24]
第四层----gateway4: 172.26.39.1
第四层----nameservers:
第五层-----addresses: [172.26.39.1, 8.8.8.8]
图形界面设置
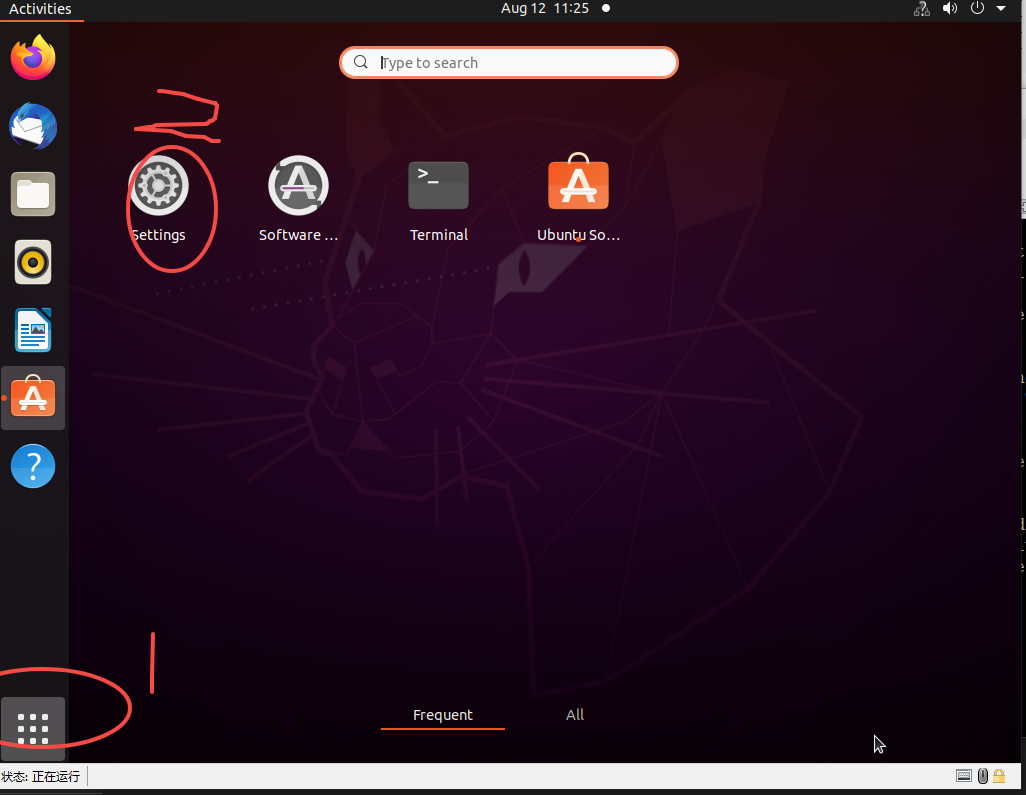
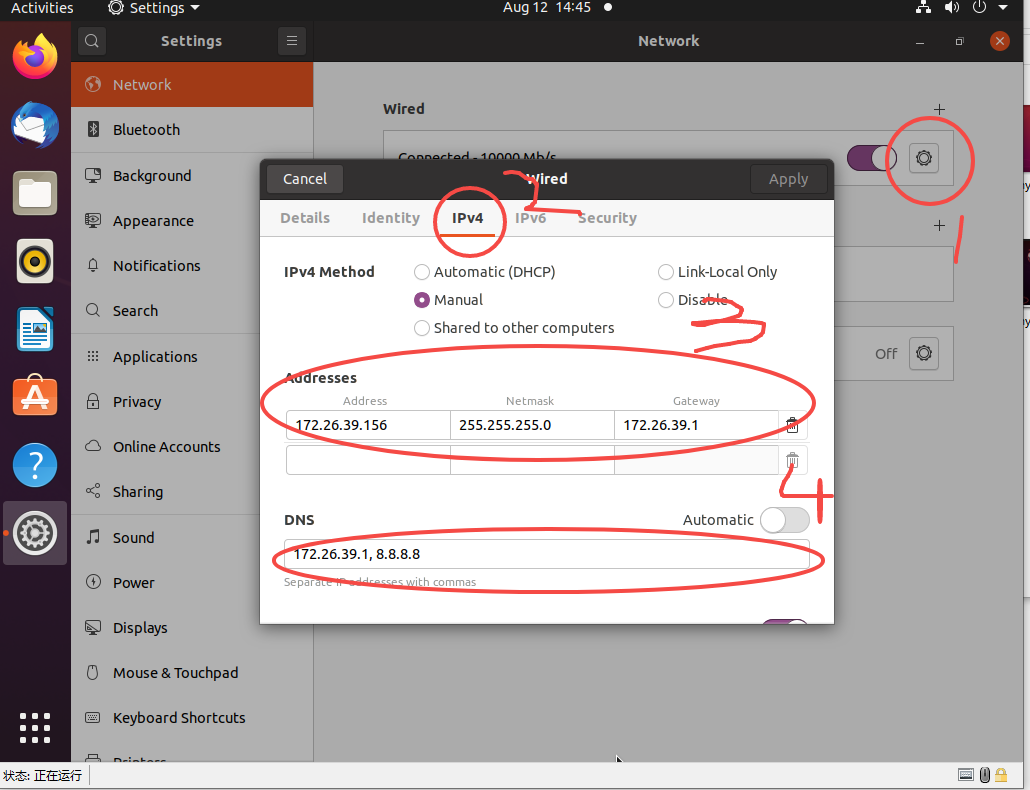
和宿主机互联并连接外网
新建内部网络虚拟交换机
创建
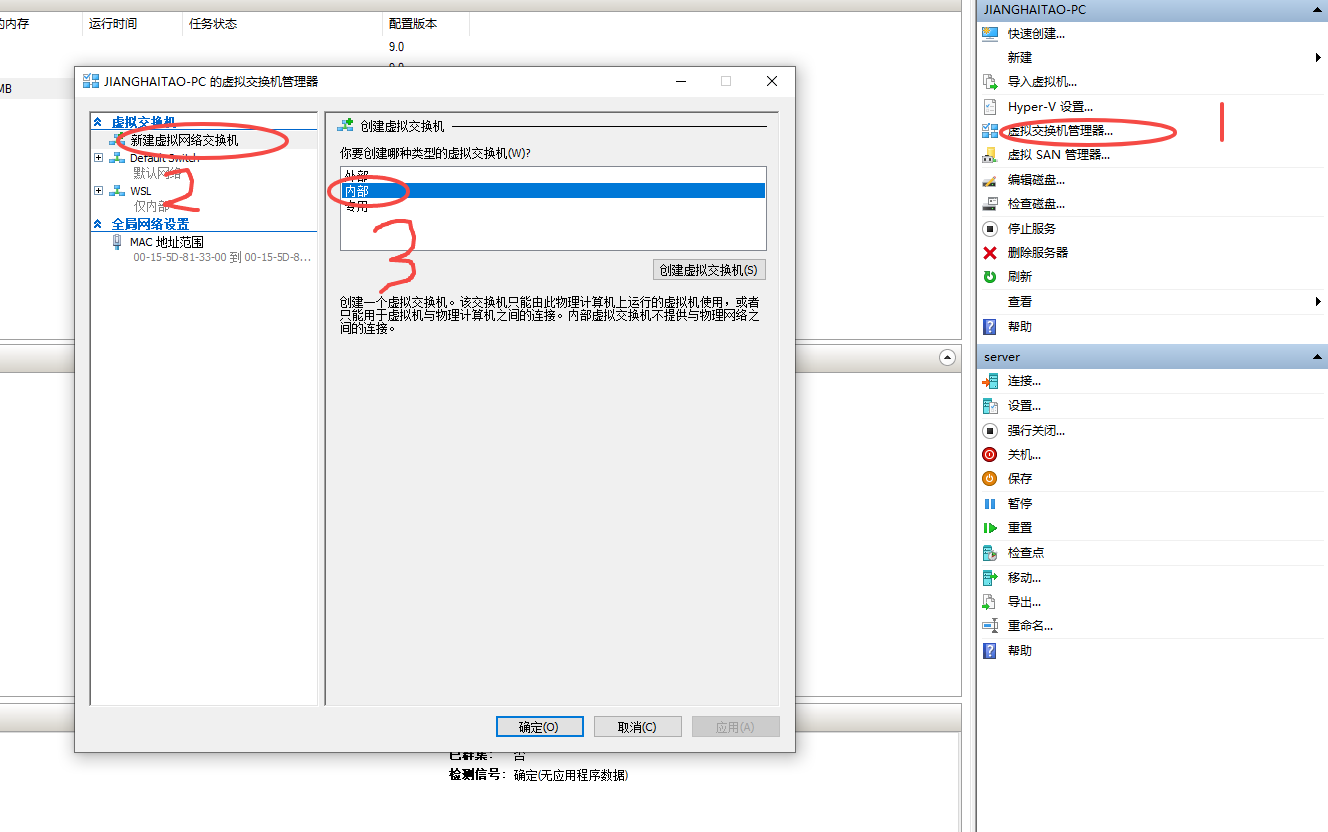
创建成功
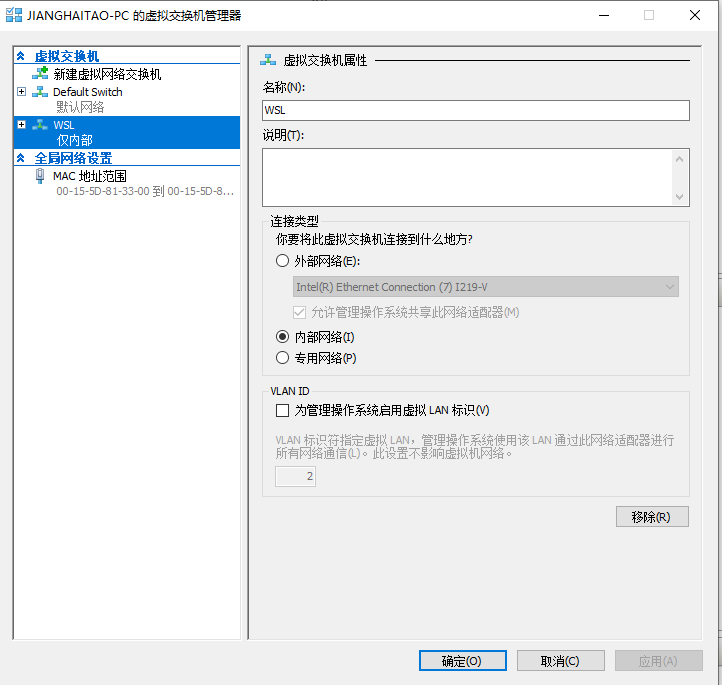
应用
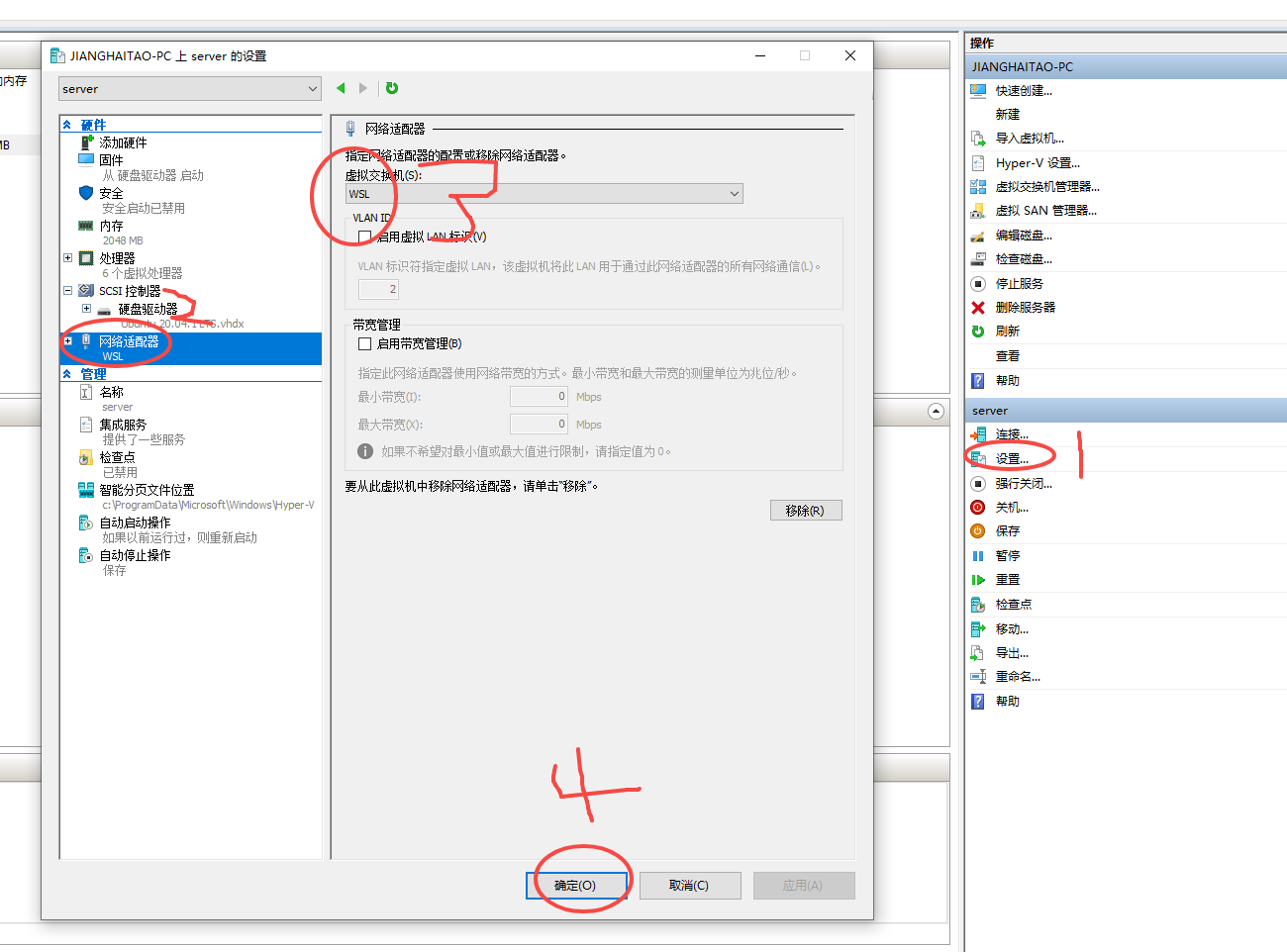
修改虚拟网卡IP地址
打开控制面板->网络和共享中心->更改适配器设置;
找到刚刚在hyper-v上新增的虚拟网络交换机(WSL),右键选择属性 –> 选择如下IPv4协议 –> 设置如下IP地址和子网掩码,其他可留空,IP地址必须是172.26.39.1,和ubuntu上设置的网段,需保持一致。
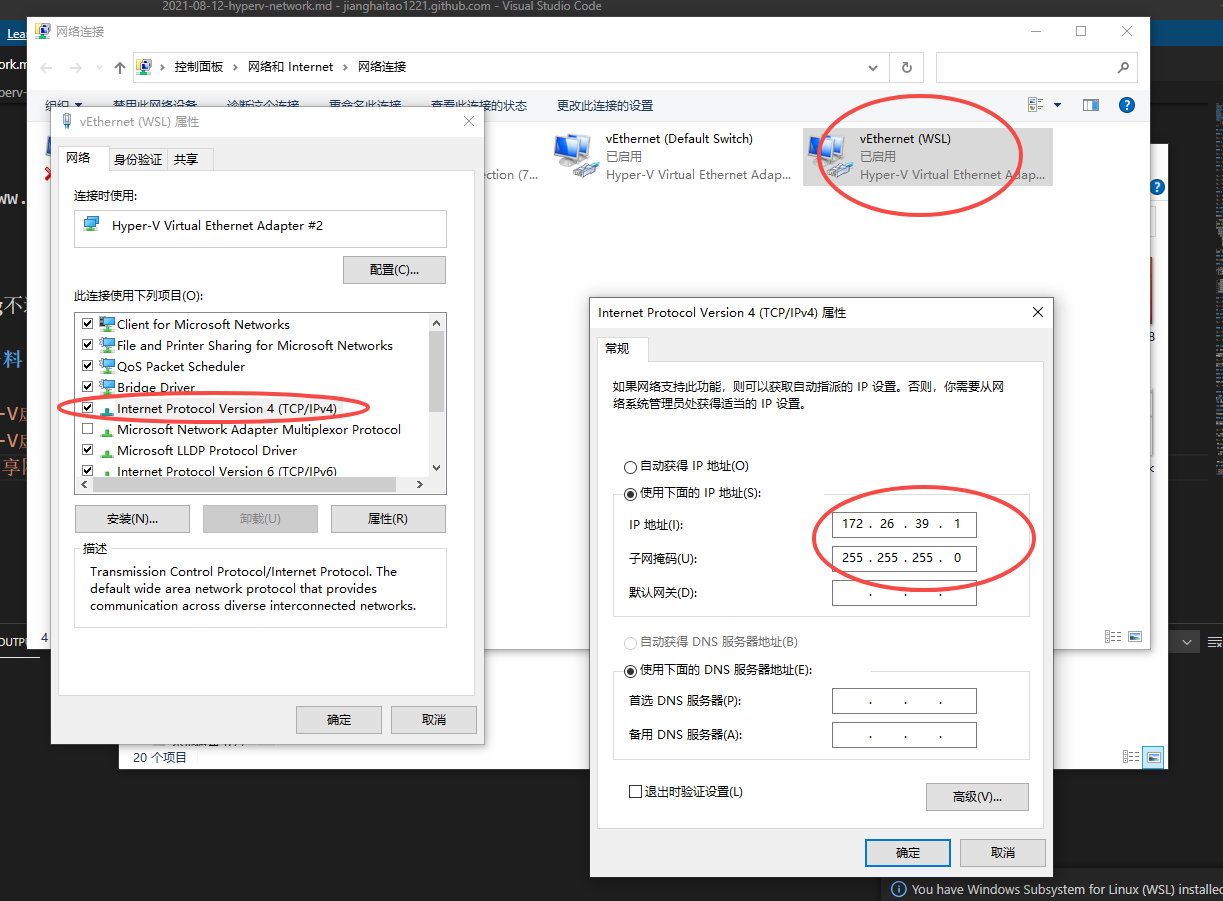
以上设置好后就可以在本地物理机访问虚拟机了,如下我们ping 下刚才的172.26.39.156,可见是可以ping得通的,这时就可以使用xshell等终端进行连接操作了。
虚拟机访问外网
修改注册表默认的共享网络IP地址
手动修改注册表
HKEY_LOCAL_MACHINE\SYSTEM\CurrentControlSet\services\SharedAccess\Parameters
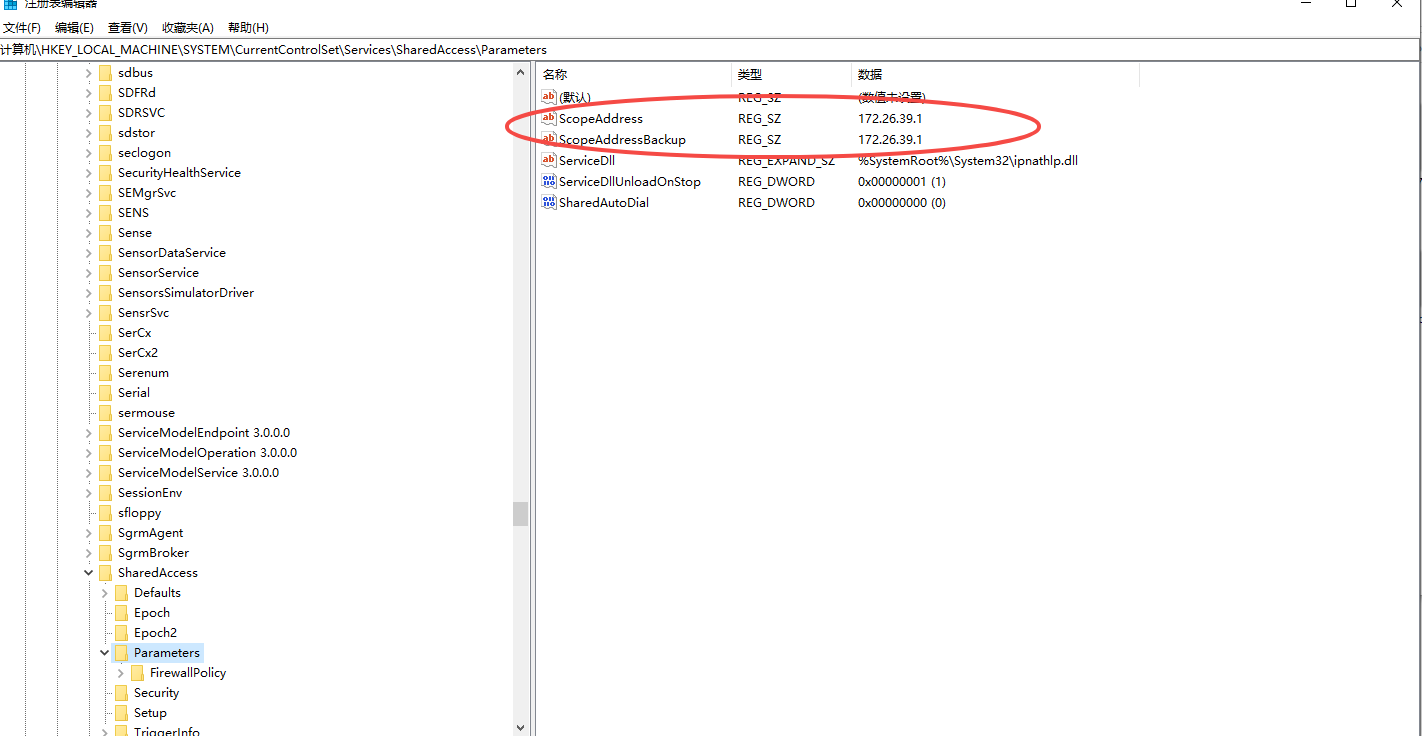
bat脚本修改注册表
@echo off
set /p q=Pleasl input ShareIP [192.168.173.1]:
reg add "HKLM\SYSTEM\CurrentControlSet\Services\SharedAccess\Parameters" -v ScopeAddress -d %q% -f
reg add "HKLM\SYSTEM\CurrentControlSet\Services\SharedAccess\Parameters" -v ScopeAddressBackup -d %q% -f
timeout /t 10 /nobreak
以管理员身份运行 并输入要变成的IP
共享网络
若在虚拟机上有需要访问外网的操作,则在控制面板->网络和共享中心->更改适配器设置中,选中此时物理机使用的网卡,右键属性点击共享选项,如下选中复选框,再选择hyper-v上我们新建的网络,点击确定,这样操作之后我们的虚拟机就可以共享访问到外部的网络了。
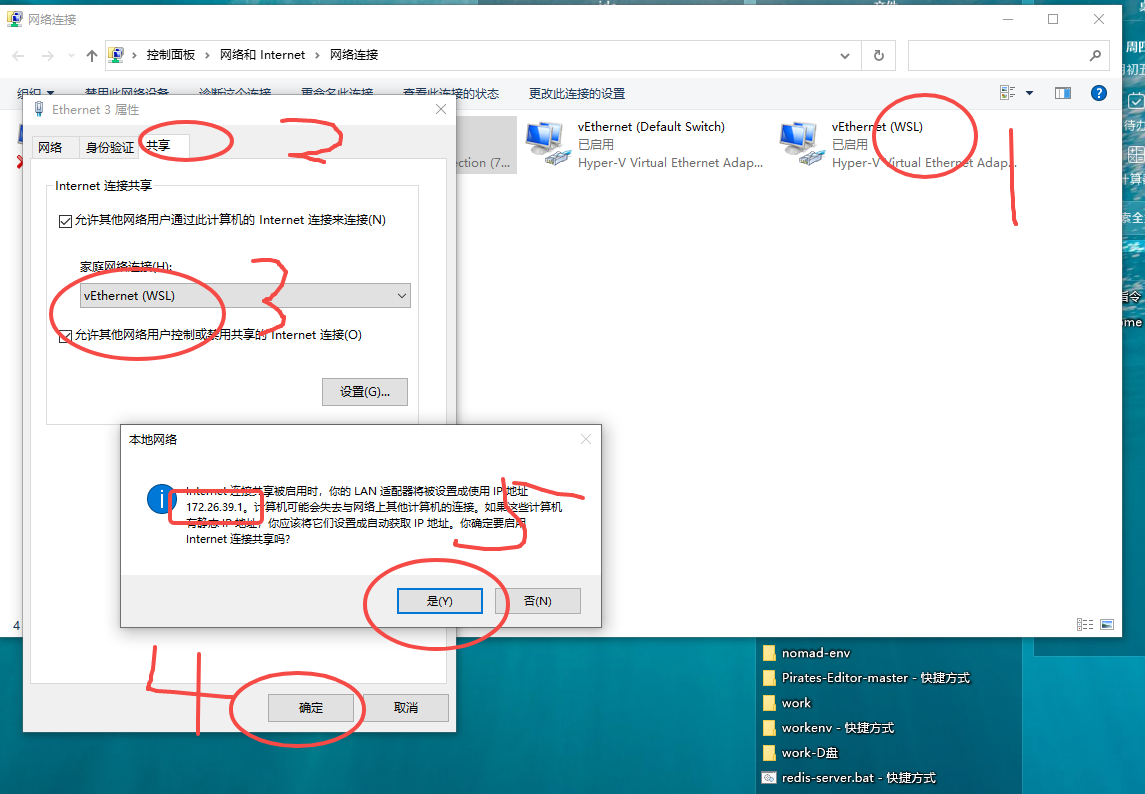
上一步点击确定后会弹出下面的对话框,会提示虚拟网卡的IP地址将被设置成172.26.39.1,这个就是前文提到的他是默认的共享网络IP地址,由于之前我本身就设置的172.26.39.1,所以此处点我们不再需要做任何修改
点击“是”后,会短暂失去连接,重新使用Xshell等工具连接虚拟机,此时虚拟机已经可以连接外网
我们可以
ping www.baidu.com
如果ping不通,选中物理机使用的网卡,关闭共享,再打开共享,再试试能不能ping通。